ไม่ว่าคุณจะดาวน์โหลด Windows 11 (ดูวิธีดาวน์โหลด Windows 11 ฟรี) หรือใช้งาน Windows 10 ต่อไปอีกสักครู่ ก็สามารถจับภาพหน้าจอเพื่อจับภาพบางส่วนหรือ ความสมบูรณ์ของจอแสดงผลของคุณ บางทีคุณอาจต้องการบันทึกใบเสร็จออนไลน์
หรือบางทีคุณอาจต้องการบันทึกผลงานการเล่นเกมที่โดดเด่นเป็นพิเศษเพื่อแสดงให้เพื่อนของคุณเห็น Windows 10 และ 11 มีเครื่องมือในตัวเหมือนกัน (Snip & Sketch และ Snipping Tool) และแป้นพิมพ์ลัดหลายปุ่มจะช่วยให้คุณจับภาพหน้าจอได้ในทันที
ในที่นี้ เราจะแนะนำวิธีการใช้ทั้งเครื่องมือสกรีนช็อตในตัวของ Windows และช็อตคัทอื่นๆ สำหรับการถ่ายภาพหน้าจอใน Windows 10 และ Windows 11 เพื่อให้คุณสามารถตัดสินใจได้ว่าต้องการอันไหนมากที่สุด
นอกจากนี้ ต่อไปนี้คือเคล็ดลับและกลเม็ดเด็ดๆ สำหรับ Windows 10 วิธีใช้คุณลักษณะใหม่ทั้งหมดใน Windows 11 และสิ่งที่คุณต้องรู้เกี่ยวกับการอัปเกรดจาก Windows 10 เป็น Windows 11
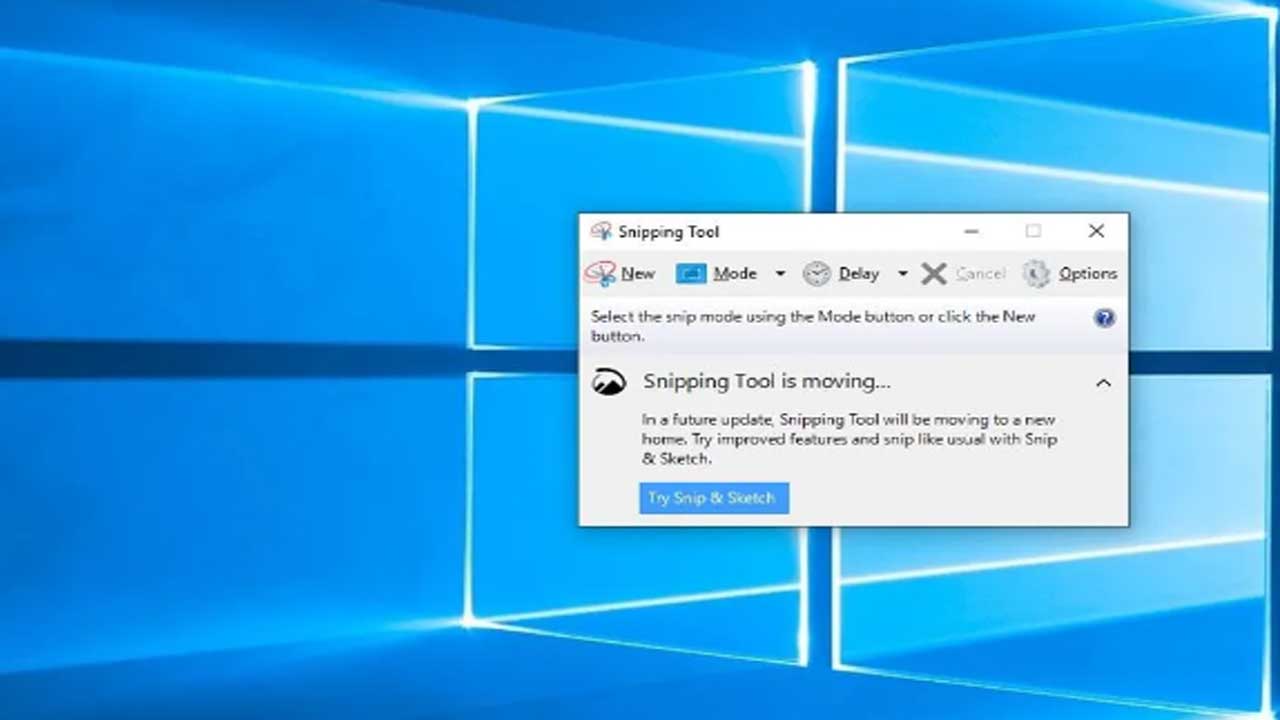
Snip & Sketch
เครื่องมือ Snip & Sketch เข้าถึง แชร์ และใส่คำอธิบายประกอบภาพหน้าจอได้ง่ายกว่า Snipping Tool แบบเก่า ตอนนี้สามารถจับภาพหน้าจอของหน้าต่างบนเดสก์ท็อปของคุณได้แล้ว ซึ่งถือเป็นการมองข้ามไปอย่างน่าประหลาดใจเมื่อมีการเปิดตัวแอปครั้งแรก ซึ่งทำให้เราใช้งาน Team Snipping Tool ได้จนกระทั่งเมื่อไม่นานมานี้
วิธีที่ง่ายที่สุดในการเรียก Snip & Sketch คือการใช้แป้นพิมพ์ลัด Windows + Shift + S คุณยังสามารถค้นหาเครื่องมือ Snip & Sketch ที่อยู่ในรายการแอพเรียงตามตัวอักษรที่เข้าถึงได้จากปุ่ม Start เช่นเดียวกับในแผงการแจ้งเตือนที่ มันถูกระบุว่าเป็นสนิปหน้าจอ
หรือคุณสามารถค้นหาได้หากคุณไม่ได้ส่งแป้นพิมพ์ลัดไปยังหน่วยความจำ (หากคุณเป็นคนถ่ายภาพหน้าจอบ่อยๆ เราแนะนำให้ปักหมุดแอปไว้ที่แถบงาน)
แป้นพิมพ์ลัดหรือปุ่มแจ้งเตือนจะทำให้หน้าจอของคุณมืดลง และเปิดเมนูเล็กๆ ที่ด้านบนสุดของหน้าจอ ซึ่งช่วยให้คุณเลือกประเภทของภาพหน้าจอที่ต้องการถ่ายได้ ไม่ว่าจะเป็นรูปสี่เหลี่ยมผืนผ้า รูปแบบอิสระ หน้าต่าง หรือแบบเต็มหน้าจอ เมื่อคุณถ่ายภาพหน้าจอแล้ว
ภาพนั้นจะถูกบันทึกไว้ในคลิปบอร์ดของคุณและแสดงขึ้นชั่วขณะเป็นการแจ้งเตือนที่มุมล่างขวาของหน้าจอ คลิกการแจ้งเตือนเพื่อเปิดภาพหน้าจอในแอป Snip & Sketch เพื่อใส่คำอธิบายประกอบ บันทึก หรือแชร์ (หากคุณพลาดการแจ้งเตือน ให้เปิดแผงการแจ้งเตือนแล้วคุณจะเห็นการแจ้งเตือนอยู่ที่นั่น)
หากคุณเปิด Snip & Sketch จากเมนู Start หรือโดยการค้นหา จะเป็นการเปิดหน้าต่าง Snip & Sketch แทนแผงขนาดเล็กที่ด้านบนของหน้าจอ จากที่นี่
คุณต้องคลิกปุ่มใหม่ที่ด้านบนซ้ายเพื่อเริ่มการจับภาพหน้าจอและเปิดแผงขนาดเล็ก เป็นขั้นตอนพิเศษในการดำเนินการตามนี้ แต่ยังช่วยให้คุณสามารถหน่วงเวลาภาพหน้าจอได้ คลิกปุ่มลูกศรชี้ลงถัดจากปุ่มใหม่เพื่อหน่วงเวลาสนิป 3 หรือ 10 วินาที
เครื่องมือ
สนิป เครื่องมือสนิปมีมาตั้งแต่ Windows Vista Windows ได้เตือนมาสองสามปีแล้วว่า Snipping Tool กำลังจะเลิกใช้ แต่ก็ยังใช้งานได้ รวมถึงใน Windows 11 Snipping Tool ถูกเพิกถอนออกจากรายการแอพจากเมนู Start แล้ว แต่เข้าถึงได้ง่ายผ่านแถบค้นหา .
คลิกปุ่มใหม่เพื่อเริ่มกระบวนการสกรีนช็อต ประเภทสนิปเริ่มต้นคือสนิปสี่เหลี่ยม แต่คุณยังสามารถสนิปแบบอิสระ แบบเต็มหน้าจอ และหน้าต่างได้อีกด้วย
เครื่องมือสนิปจะไม่บันทึกภาพหน้าจอของคุณโดยอัตโนมัติ คุณจะต้องบันทึกด้วยตนเองในเครื่องมือก่อนที่จะออก และจะคัดลอกการจับภาพของคุณไปยังคลิปบอร์ดโดยอัตโนมัติ
สามารถอัพเดตข่าวสารเรื่องราวต่างๆได้ที่ https://www.lochindaalhouse.com/

